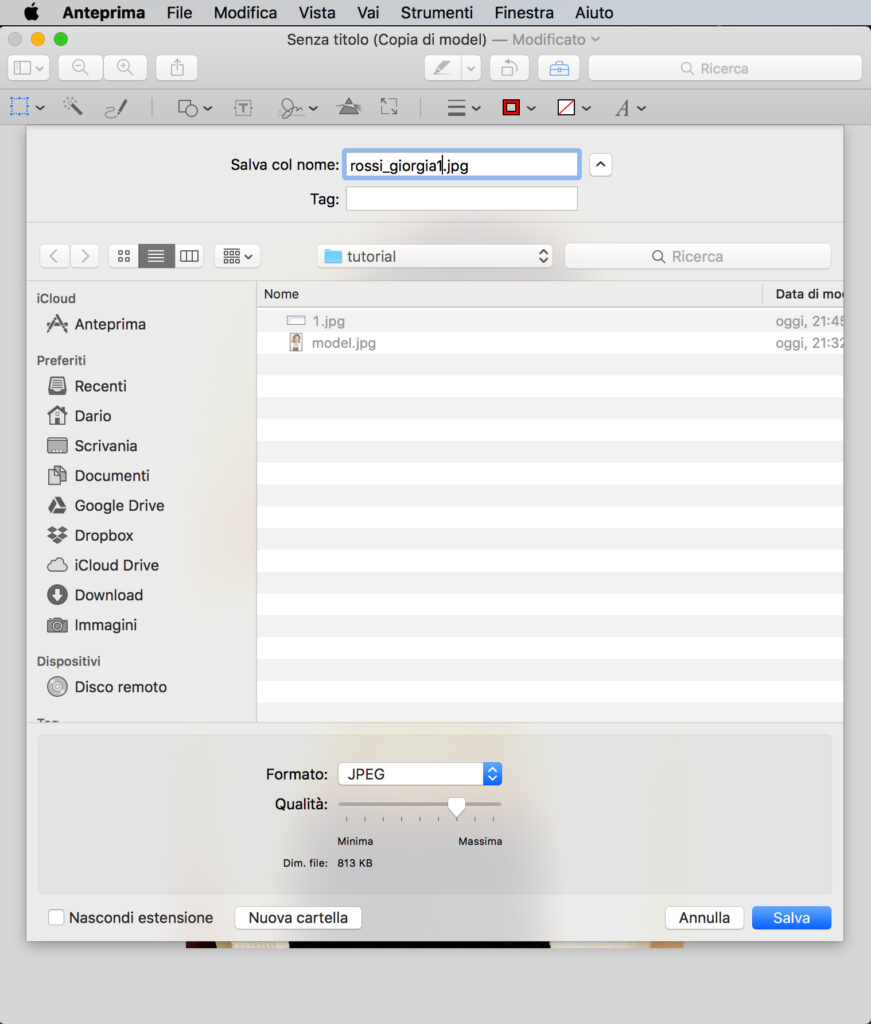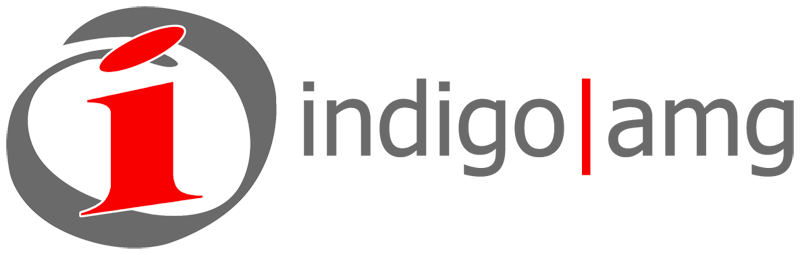come ridimensionare le immagini
Questo tutorial spiega come modificare facilmente e passo dopo passo le immagini da allegare al form di iscrizione nel caso in cui le dimensioni del file siano eccessive (e il server non ne permetta quindi il caricamento) con una applicazione per la gestione delle immagini molto basica, di quelle normalmente preinstallate nel sistema operativo del computer.
Nel caso specifico abbiamo utilizzato l’applicazione “Anteprima” presente sui computer Apple, ma usando un computer con il sistema operativo Windows la procedura è pressochè identica.
Per prima cosa avviamo l’applicazione e andiamo a cercare l’immagine da modificare, selezioniamola e clicchiamo su “Apri”
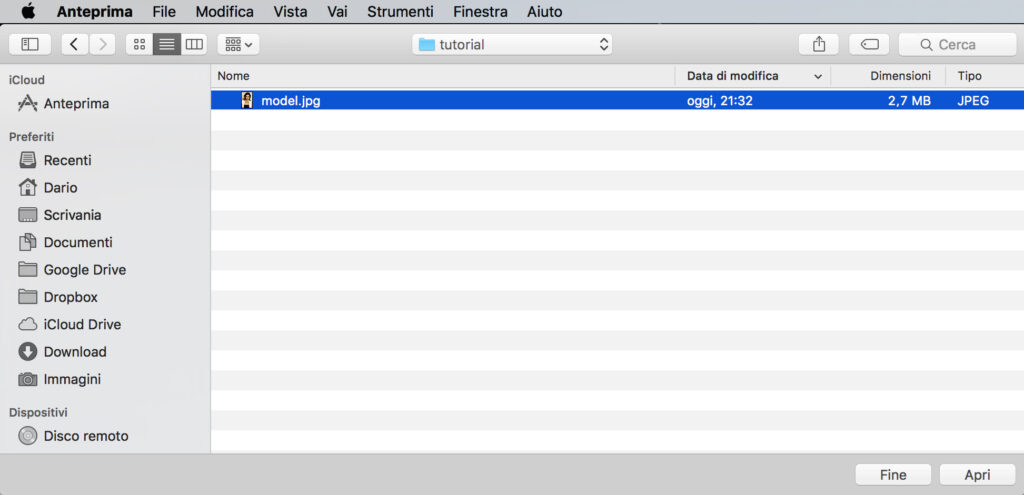
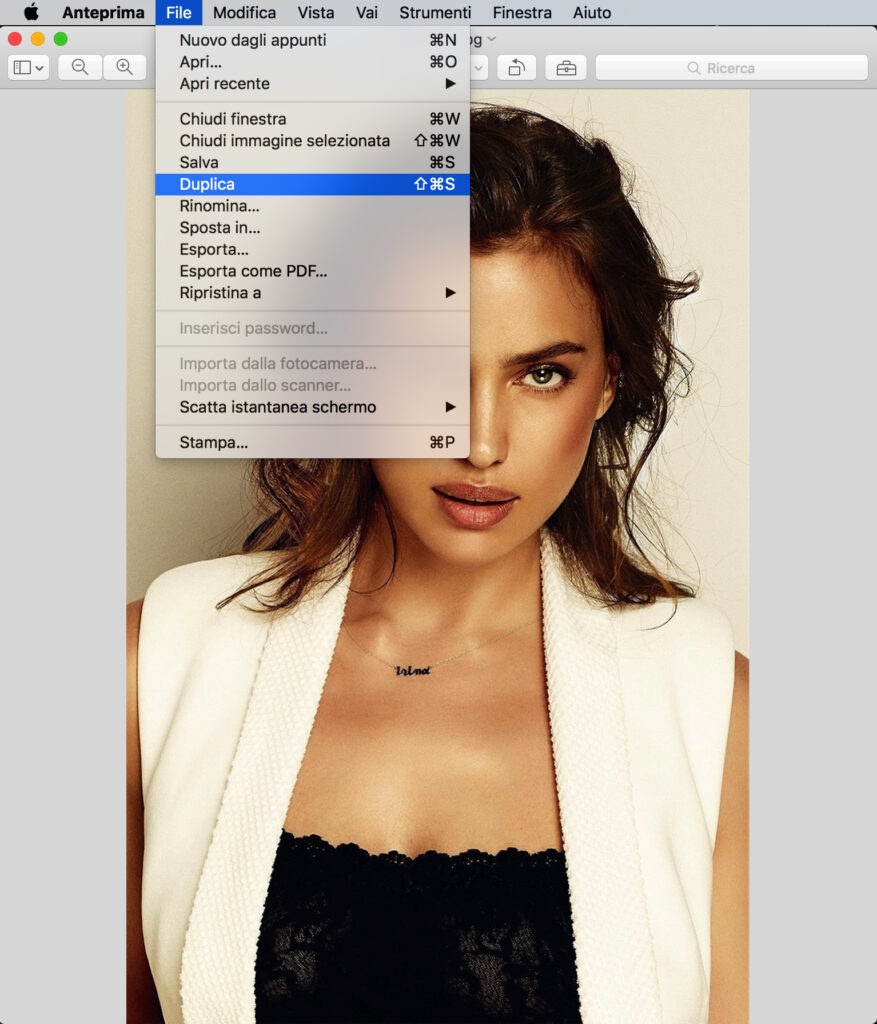
Aperto il file, creiamo una copia da modificare per lasciare inalterato il file originale, cliccando sul menu “File” e selezionando “Duplica”
A questo punto avremo creato un nuovo file, che al momento è nominato “Senza titolo” e al quale potremo apportare le nostre modifiche in tutta sicurezza senza corrompere la nostra immagine originale
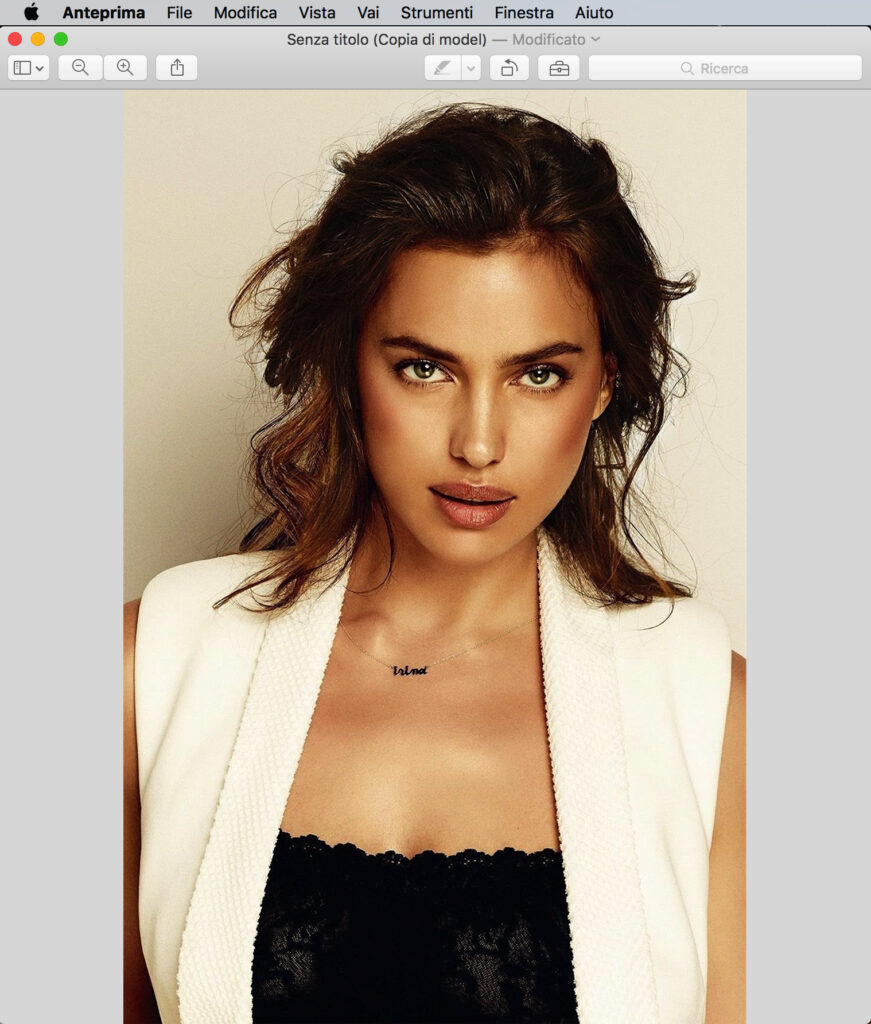
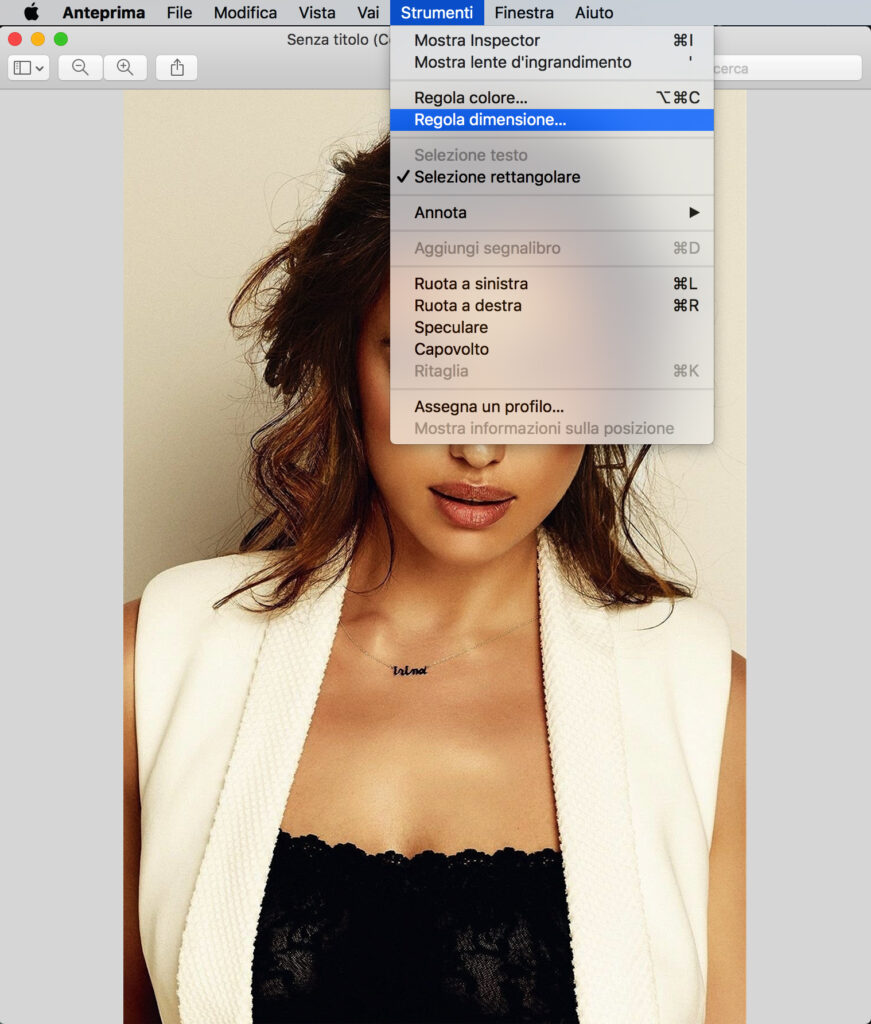
Cominciamo dunque a modificare l’immagine: clicchiamo sul menu “Strumenti” e da qui selezioniamo l’opzione “Regola dimensione ”
Si aprirà un menu di modifica, nel quale saranno visualizzate le attuali impostazione dell’immagine. Vediamo qui che la nostra immagine è di 2000 pixel in larghezza e 3.000 pixel in altezza e in basso è indicata la dimensione del nostro file, che in questo caso è di 2,8 MB (anche se già da ora, salvando così com’è l’immagine con le impostazioni di salvataggio preimpostate di default dall’applicazione l’immagine sarebbe già ridotta a 1,2 MB).
Prima di apportare qualsiasi modifica, dobbiamo accertarci che siano selezionate le opzioni “Ridimensiona proporzionalmente” e “Ricampiona immagini” in modo tale da cambiare l’altezza o la larghezza mantenendo le stesse proporzioni dell’immagine e di non deformarla, schiacciandola ad esempio solo in altezza mantenendo però la larghezza attuale
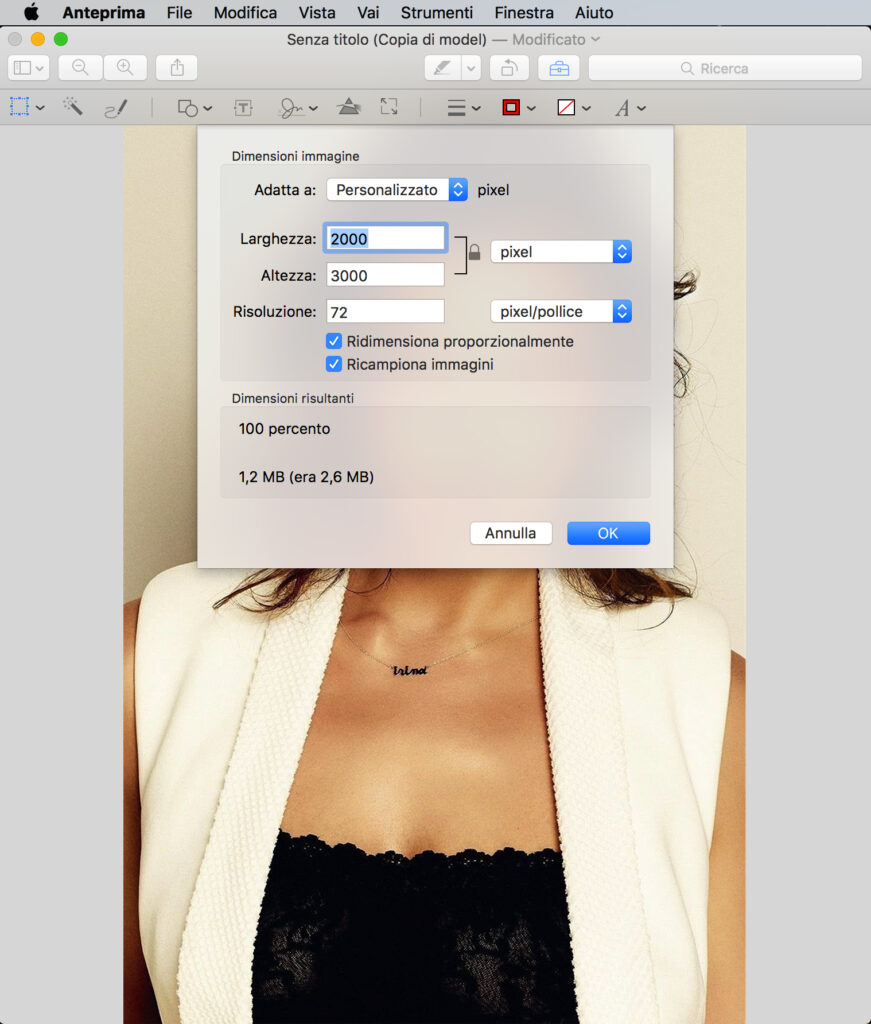
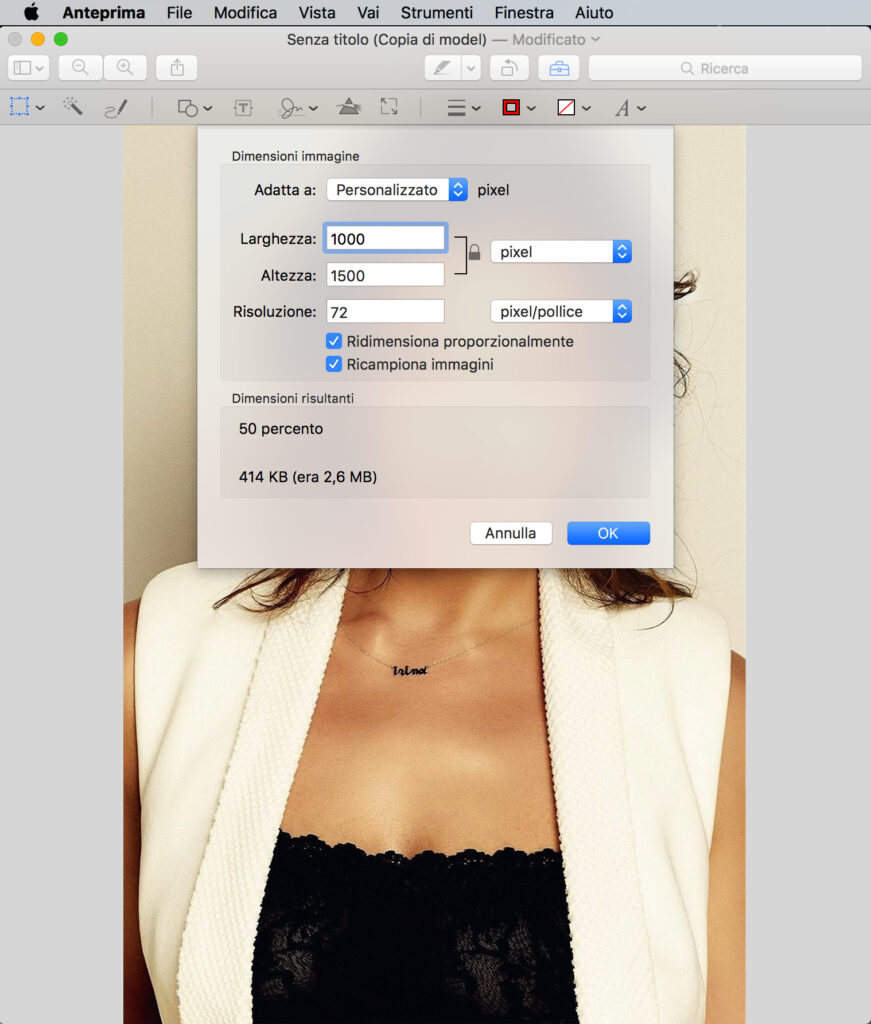
Proviamo dunque a modificare uno dei due parametri, ad esempio impostando 1.000 pixel in larghezza. In automatico viene regolata anche l’altezza, che da 3.000 pixel è ora di 1.500 pixel.
Prima di cliccare su “OK” controlliamo la dimensione dell’immagine finale indicata in basso e possiamo notare che adesso il file ha una dimensione di 414 KB, quindi è anche fin troppo piccola.
Riselezioniamo pertanto la larghezza e proviamo ad impostare una dimensione maggiore
Impostiamo un valore più alto, tenendo sempre sotto controllo la dimensione che avrebbe il file applicando la dimensione selezionata.
Applicando all’immagine una larghezza di 1.600 pixel (che comporta in automatico una riduzione dell’altezza a 2.400 pixel), il risultato sarebbe di una dimensione del file di 816 KB, vicina al limite di 1 MB che è il massimo consentivo dal server per permettere il caricamento della nostra immagine.
Ci siamo, la nostra immagine adesso rientra nei parametri richiesti e possiamo quindi cliccare su “OK”
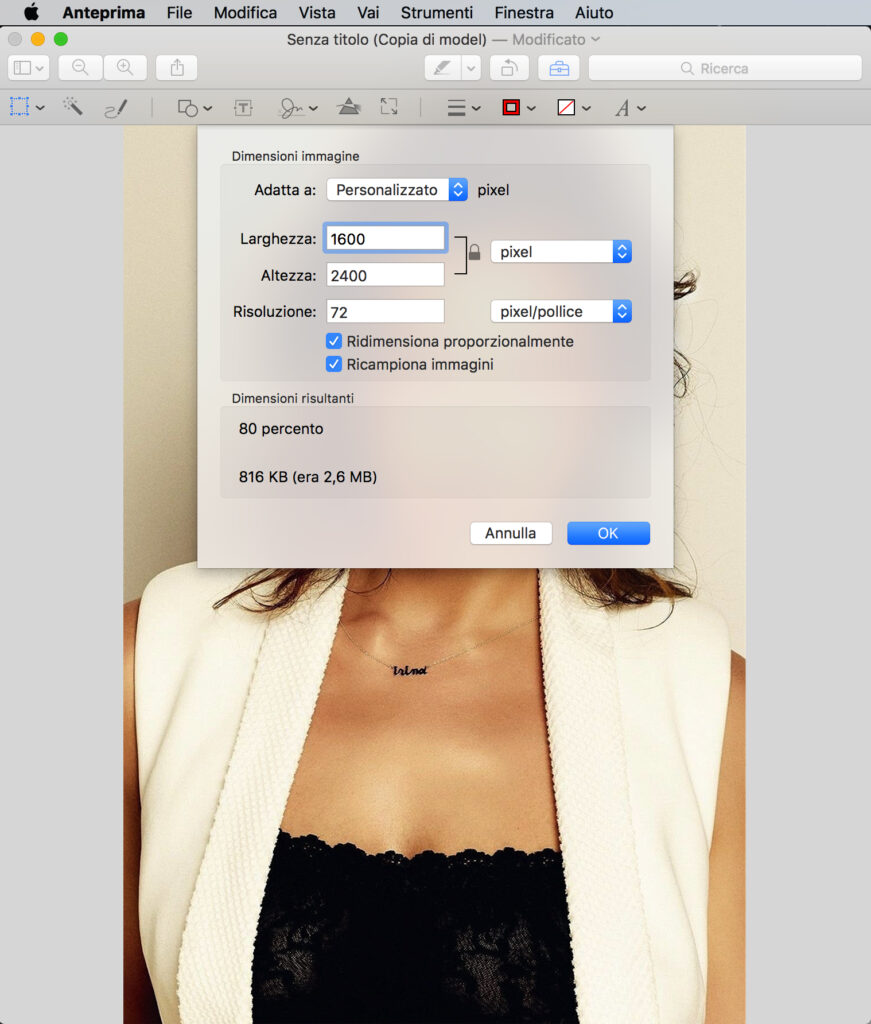
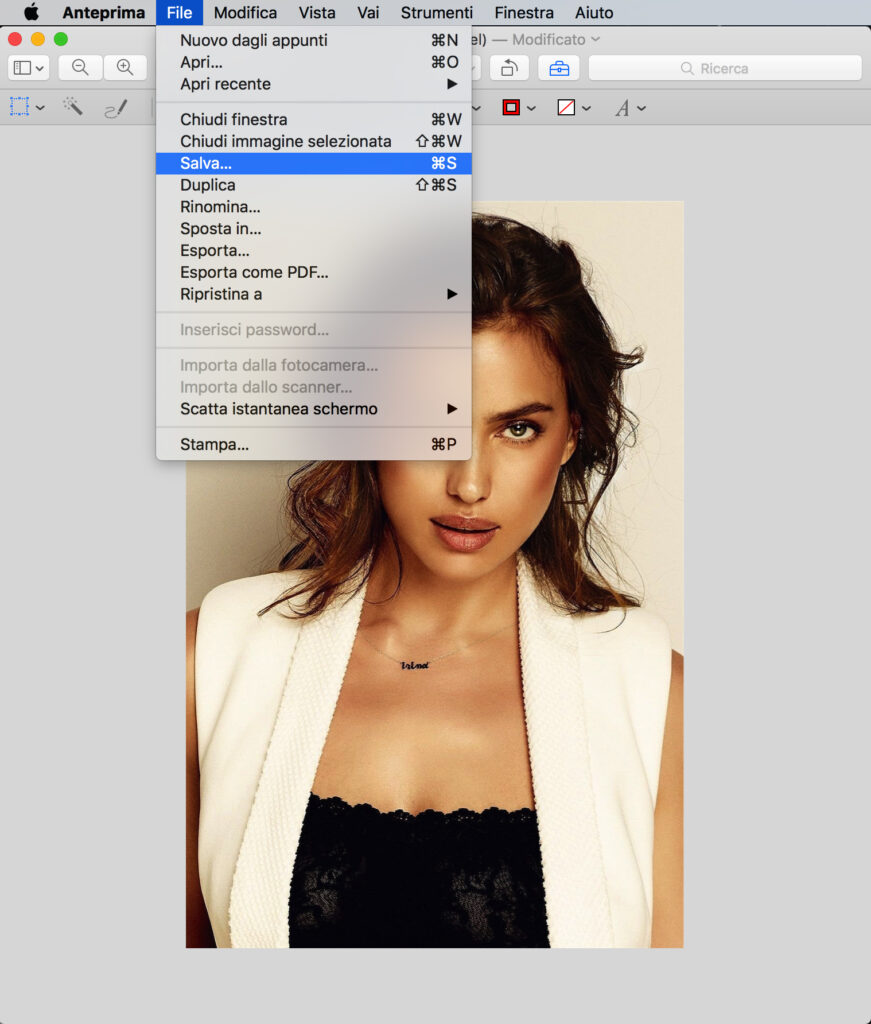
L’immagine ora è pronta per essere salvata: selezioniamo “Salva” dal menu “File”
Salviamo il nuovo file impostandone il nome e la destinazione (in automatico è la stessa cartella da cui abbiamo preso la nostra immagine originale, ma ovviamente possiamo salvare la nuova immagine in un’altra cartella a nostra scelta).
Raccomandiamo a questo punto di salvare il file chiamandolo con il vostro cognome, nome e numero progressivo: ipotizzando che il vostro nome sia Giorgia Rossi andremo quindi a nominare il file come “rossi_giorgia1.jpg”
Nella sezione in basso della finestra possiamo decidere il formato dell’immagine (che lasceremo in JPEG) e possiamo anche stabilire la qualità dell’immagine salvata, spostando il cursore verso “Minima” o “Massima”.
Modificando la qualità del salvataggio dell’immagine ne varieremo però anche la dimensione finale, quindi bisogna fare attenzione anche in questa fase che la dimensione finale non superi 1 MB.
Con queste impostazioni il nostro file sarà di 813 KB e rientra quindi nei parametri richiesti. Possiamo quindi cliccare “Salva” e terminare il processo